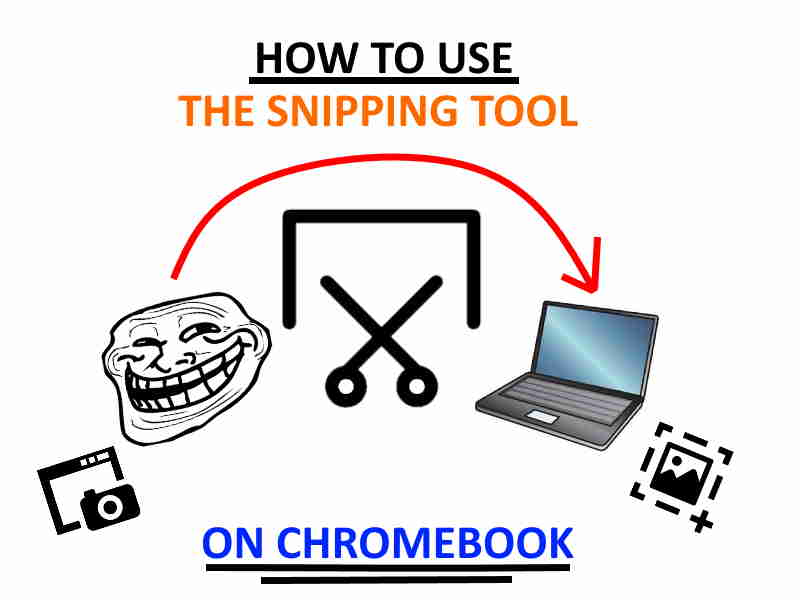Mastering The Snipping Tool Shortcut On Chromebook: A Comprehensive Guide
Are you searching for ways to capture perfect screenshots on your Chromebook? The snipping tool shortcut on Chromebook is an essential feature that allows you to capture images effortlessly. Whether you're a student, professional, or casual user, understanding how to use this feature can save you time and effort. In this guide, we'll walk you through everything you need to know about the snipping tool shortcut on Chromebook.
Chromebooks have become increasingly popular due to their affordability, ease of use, and seamless integration with Google services. One of the most useful features is the ability to take screenshots using built-in tools and shortcuts. This guide will help you master the snipping tool shortcut on Chromebook, ensuring you can capture exactly what you need without hassle.
By the end of this article, you'll have a comprehensive understanding of how to use the snipping tool shortcut on Chromebook. We'll cover everything from basic shortcuts to advanced tips, making this guide suitable for beginners and experienced users alike. Let's dive in!
Read also:Amc Fort Myers Your Ultimate Guide To Exceptional Medical Care
Table of Contents
- Introduction to Screenshot on Chromebook
- Understanding the Snipping Tool Shortcut on Chromebook
- Basic Screenshot Shortcuts on Chromebook
- Accessing Screenshot Tools on Chromebook
- Customizing Your Screenshot Preferences
- Advanced Snipping Tool Shortcut Techniques
- Troubleshooting Common Issues
- Tips for Efficiently Using the Snipping Tool Shortcut
- Comparison with Other Devices
- Conclusion and Final Thoughts
Introduction to Screenshot on Chromebook
Chromebooks offer a variety of tools to enhance productivity, and the snipping tool shortcut is one of the most valuable features. Understanding how to use this feature can significantly improve your workflow. The snipping tool allows you to capture specific areas of your screen, full-screen shots, or even windows, making it a versatile tool for various tasks.
Whether you're taking notes, creating tutorials, or sharing information, the ability to capture screenshots efficiently is crucial. Chromebooks provide multiple methods to take screenshots, including keyboard shortcuts and built-in tools. Let's explore how you can use these features effectively.
Understanding the Snipping Tool Shortcut on Chromebook
What is the Snipping Tool Shortcut?
The snipping tool shortcut on Chromebook refers to the keyboard combination that allows you to capture specific areas of your screen. This shortcut is particularly useful when you need to highlight a particular section or object on your screen without capturing the entire display.
To access the snipping tool shortcut on Chromebook, simply press Ctrl + Shift + S. This will bring up the snipping tool interface, allowing you to select the area you want to capture. Once you've selected the area, the screenshot will be saved automatically to your "Screenshots" folder.
Variations of the Shortcut
- Ctrl + F5: Capture the entire screen.
- Ctrl + Shift + F5: Capture a specific window.
- Ctrl + Shift + S: Capture a custom area.
Basic Screenshot Shortcuts on Chromebook
In addition to the snipping tool shortcut, Chromebooks offer several other shortcuts for capturing screenshots. These shortcuts are easy to remember and can be used in various scenarios:
- Ctrl + F5: This shortcut captures the entire screen, including all open windows and applications.
- Ctrl + Shift + F5: Use this shortcut to capture a specific window or application.
- Ctrl + Shift + S: This is the snipping tool shortcut, allowing you to select a specific area of the screen.
Each of these shortcuts serves a different purpose, so it's important to choose the one that best fits your needs. For example, if you only need to capture a small section of your screen, the snipping tool shortcut is the best option.
Read also:Bob Dylan Kids Ages A Comprehensive Look At The Legendary Musicians Family Life
Accessing Screenshot Tools on Chromebook
Using the Keyboard
The easiest way to access the snipping tool on Chromebook is by using the keyboard shortcuts mentioned above. Simply press the appropriate combination, and the tool will activate instantly. This method is quick and efficient, making it ideal for users who need to take screenshots frequently.
Using the Launcher
If you prefer a more visual approach, you can also access the snipping tool through the Chromebook launcher. To do this, follow these steps:
- Click on the launcher icon in the bottom-left corner of your screen.
- Type "screenshot" in the search bar.
- Select the "Take Screenshot" option from the search results.
This method is particularly useful for users who may find it challenging to remember keyboard shortcuts.
Customizing Your Screenshot Preferences
Chromebooks allow you to customize your screenshot preferences to suit your needs. For example, you can choose where screenshots are saved, adjust the file format, and even enable or disable sound notifications.
To customize your screenshot settings:
- Go to Settings > Advanced > Screenshot.
- Adjust the options according to your preferences.
- Save your changes.
Customizing these settings can enhance your experience and make it easier to manage your screenshots.
Advanced Snipping Tool Shortcut Techniques
Capturing Timed Screenshots
One advanced technique you can use with the snipping tool shortcut is capturing timed screenshots. This feature allows you to set a delay before the screenshot is taken, giving you time to prepare the screen for capture.
To use this feature:
- Press Ctrl + Shift + S to activate the snipping tool.
- Set the timer to your desired delay.
- Select the area you want to capture.
Editing Screenshots
Once you've captured a screenshot, you can edit it using the built-in screenshot editor. This editor allows you to crop, annotate, and highlight your screenshots, making them more visually appealing and informative.
To access the editor:
- Open the screenshot in the "Screenshots" folder.
- Click on the "Edit" button.
- Use the tools provided to make your desired changes.
Troubleshooting Common Issues
While the snipping tool shortcut on Chromebook is generally reliable, you may encounter issues from time to time. Here are some common problems and their solutions:
- Shortcut Not Working: Ensure that your keyboard is functioning correctly and that no other programs are interfering with the shortcut.
- Screenshot Not Saving: Check your storage space and ensure that the "Screenshots" folder is not full.
- Editor Not Opening: Update your Chromebook to the latest version to ensure compatibility with all features.
Tips for Efficiently Using the Snipping Tool Shortcut
To maximize your productivity when using the snipping tool shortcut on Chromebook, consider the following tips:
- Practice using the shortcuts regularly to become more familiar with them.
- Use the editor to enhance your screenshots and make them more professional.
- Organize your screenshots in folders to keep them easily accessible.
Comparison with Other Devices
While Chromebooks offer excellent screenshot capabilities, it's worth comparing them with other devices to understand their strengths and weaknesses:
- Windows: Windows devices offer more advanced screenshot tools, such as the Snipping Tool and Snip & Sketch applications.
- Mac: Macs provide similar shortcuts and tools, but their interface may differ slightly from Chromebooks.
- iOS/Android: Mobile devices often rely on touch gestures for screenshots, making them less versatile than Chromebooks.
Ultimately, the choice of device depends on your specific needs and preferences.
Conclusion and Final Thoughts
The snipping tool shortcut on Chromebook is a powerful feature that can enhance your productivity and streamline your workflow. By mastering the shortcuts and techniques discussed in this guide, you'll be able to capture and edit screenshots with ease.
We encourage you to practice using these shortcuts regularly and explore the various customization options available. Don't forget to share your thoughts and experiences in the comments section below. For more tips and tricks, explore our other articles and resources. Happy screenshotting!
References: